

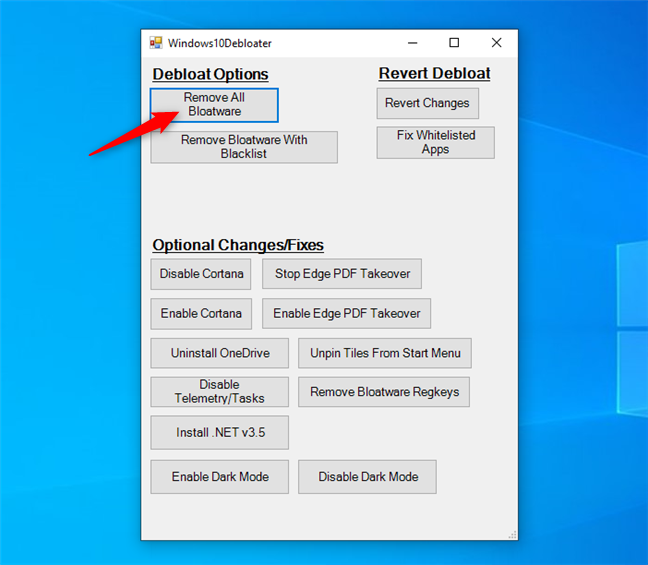
Note: While the script is tried and tested, I would suggest you proceed with caution as it may break things. So, for now, let’s dive in and learn how to debloat Windows 11 from unnecessary junk. Sure, the script has not added some Windows 11-centric changes like cleaning up the Start menu, removing stubs, etc., but these features should be added in the next update, hopefully. The program was also able to remove a boatload of unnecessary packages that were eating up the resources.

I tested this script on my Windows 11 computer running the stable build, and it worked successfully without any issue. Here, we are going to use Windows10Debloater, a popular script developed by Sycnex for debloating Windows 10.


 0 kommentar(er)
0 kommentar(er)
